Want to run ShowEQ? Have an extra display but not an extra computer? Don't have a hub? Are you running Windows 8 (Pro or Enterprise)?
Well then you're in luck!
What you need:
Windows 8 Pro or Enterprise (8.1 is required, so you'll need to update if you're not at 8.1)
CentOS installation DVD: http://www.centos.org/download/ (I used CentOS 7)
Basic Windows Administration Ability
Minor Google-Fu
Ability to follow instructions
Caffeine (or alcohol)
Ok that last part isn't really necessary, but it helps.
Check to see if you're running Windows 8.1 Pro. If not, stop now and upgrade/update.
Install the Hyper-V Feature & Tools
Open the Hyper-V MMC (might be easiest to run mmc, add the Hyper-V snap-in, connect it to your local machine, then save the msc to your desktop or taskbar for easy and quick access).
You should have something that looks about like this:
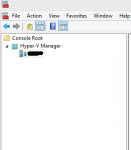
Now would be a good time to configure your Hyper-V settings. I would suggest changing where the Virtual Hard Disks (VHDs) and Virtual Machines (config files) are stored. Mostly because I don't like the default, and I don't want my SSD losing space (and I/O competing with the OS, Games, etc.), especially when I have a 3TB RAID Mirror with oodles of space (and for this purpose, the decrease in performance for using RAID 1 doesn't matter). Feel free to tweak other settings, just be sure you know what you're tweaking.
After that, it's time to get a Virtual Switch configured. Go into the Virtual Switch Manager.
Create an EXTERNAL Virtual Switch
Give it a name (Do yourself a favor here and make it short and sweet, no spaces)
Select your real NIC that has a connection to the outside world, and be sure you're allowing the management OS to share the network adapter (This is REQUIRED, even if you have multiple NICs connected to the outside world for the port mirroring to work as explained in this guide, if you want to try it without sharing the NIC, you're on your own, though it should be possible)
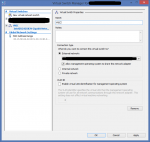
Now that you've created your network adapter, it's time to create your VM
Create your VM as a Generation 2 VM
Allocate memory to it (I chose 4096MB, but realistically it doesn't need that much... but hey, I have 32GB of RAM so...) - Note: I wouldn't suggest using Dynamic Memory. Memory changing on the fly under certain conditions could cause you some problems without additional configuration of the Linux machine that is beyond the scope of this guide, so assign a static amount of memory that's enough to run the VM well enough for you without killing your main system's performance.
Connect it to the Virtual Switch you created earlier.
Specify a size for the VHDX (I used 80GB but that's overkill)
Choose to install from the DVD for CentOS that you downloaded and finish. DO NOT LAUNCH YOUR VM YET
Your VM has been created, and you can now choose additional settings for it. You can add processing cores, add additional devices, drives, etc. You MUST go into the firmware settings and uncheck "Enable Secure Boot" or your VM won't boot.
Open up powershell (as administrator obviously)
Set-VMNetworkAdapter Your-VM-Name -PortMirroring Destination
$portFeature=Get-VMSystemSwitchExtensionPortFeature -FeatureName "Ethernet Switch Port Security Settings"
# None = 0, Destination = 1, Source = 2
$portFeature.SettingData.MonitorMode = 2
Add-VMSwitchExtensionPortFeature -ExternalPort -SwitchName Your-Virtual-NIC-Name -VMSwitchExtensionFeature $portFeature
It should look something like this (The last command I typo'd the first time, so doublecheck what you're typing, especially your spacing and cAsE sEnSiTiViTy)
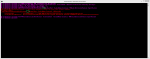
Now it's time to start up your VM. Right click it and select Connect, then start it up.
These instructions give no consideration to security. You have been warned.
Default install is fine (customize for your time zone and crap, but beyond that defaults are fine)
Once the install has finished, login as root...
At this point, it may be worth it to save a snapshot of your VM to be reloaded in the event something goes wrong and you're unable to determine where the problem is. Consider making a snapshot after each successful step. Not required, but may make your life easier if you find a step messed up earlier in the process and you are unable to fix it.
yum check-update
yum update
yum groupinstall "Development Tools" "GNOME desktop" "X Window System" "Fonts"
yum install gpm libpcap-devel qt3 qt3-devel subversion
echo 'id:5:initdefault:' > /etc/inittab
shutdown -r now
After the reboot, login as root and open a terminal
svn checkout http://svn.code.sf.net/p/seq/svn/showeq/trunk showeq
Before you go any further, download the patch file (if necessary, which it currently is) with the latest opcodes (these are still getting posted to the SEQ forums, and they'll change with patches so no use linking)
Go back to your terminal, and patch the source
patch < Patch-File-Name (Note, it helps to have the patch file in the same place you downloaded the source to, and you may still need to specify where some of the files are so if it asks, just point it to the file it's looking for)
Once the patch has finished...
make -f Makefile.dist build
./configure
make
make install
Now then, 2 things you need to do...You need maps, and the eqstr_us.txt file
I used the maps from mapfiend along with the mapconverter script found here
At this point, you should be ready to run SEQ. From a terminal (as root)
/usr/local/bin/showeq
The program should launch and start listening for the EQ client. Once SEQ is up and running, launch EQ and SEQ should pick it up. Watch the console for any serious errors (unable to find maps and eqstr_us.txt means no maps, skittles, and a crashing SEQ). You will very likely see many warnings for unhandled net opcodes. Most of these are harmless and will be coming as a result of other things happening on the host machine (e.g. video streaming). Remember, the linux machine is receiving ALL of the traffic your host machine is, so that's what most of it is. Still keep an eye on it though, especially if anything is going wonky.
V1.0 - Initial Guide
Well then you're in luck!
What you need:
Windows 8 Pro or Enterprise (8.1 is required, so you'll need to update if you're not at 8.1)
CentOS installation DVD: http://www.centos.org/download/ (I used CentOS 7)
Basic Windows Administration Ability
Minor Google-Fu
Ability to follow instructions
Caffeine (or alcohol)
Ok that last part isn't really necessary, but it helps.
Check to see if you're running Windows 8.1 Pro. If not, stop now and upgrade/update.
Install the Hyper-V Feature & Tools
Open the Hyper-V MMC (might be easiest to run mmc, add the Hyper-V snap-in, connect it to your local machine, then save the msc to your desktop or taskbar for easy and quick access).
You should have something that looks about like this:
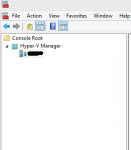
Now would be a good time to configure your Hyper-V settings. I would suggest changing where the Virtual Hard Disks (VHDs) and Virtual Machines (config files) are stored. Mostly because I don't like the default, and I don't want my SSD losing space (and I/O competing with the OS, Games, etc.), especially when I have a 3TB RAID Mirror with oodles of space (and for this purpose, the decrease in performance for using RAID 1 doesn't matter). Feel free to tweak other settings, just be sure you know what you're tweaking.
After that, it's time to get a Virtual Switch configured. Go into the Virtual Switch Manager.
Create an EXTERNAL Virtual Switch
Give it a name (Do yourself a favor here and make it short and sweet, no spaces)
Select your real NIC that has a connection to the outside world, and be sure you're allowing the management OS to share the network adapter (This is REQUIRED, even if you have multiple NICs connected to the outside world for the port mirroring to work as explained in this guide, if you want to try it without sharing the NIC, you're on your own, though it should be possible)
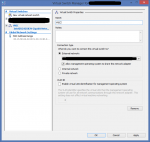
Now that you've created your network adapter, it's time to create your VM
Create your VM as a Generation 2 VM
Allocate memory to it (I chose 4096MB, but realistically it doesn't need that much... but hey, I have 32GB of RAM so...) - Note: I wouldn't suggest using Dynamic Memory. Memory changing on the fly under certain conditions could cause you some problems without additional configuration of the Linux machine that is beyond the scope of this guide, so assign a static amount of memory that's enough to run the VM well enough for you without killing your main system's performance.
Connect it to the Virtual Switch you created earlier.
Specify a size for the VHDX (I used 80GB but that's overkill)
Choose to install from the DVD for CentOS that you downloaded and finish. DO NOT LAUNCH YOUR VM YET
Your VM has been created, and you can now choose additional settings for it. You can add processing cores, add additional devices, drives, etc. You MUST go into the firmware settings and uncheck "Enable Secure Boot" or your VM won't boot.
Open up powershell (as administrator obviously)
Set-VMNetworkAdapter Your-VM-Name -PortMirroring Destination
$portFeature=Get-VMSystemSwitchExtensionPortFeature -FeatureName "Ethernet Switch Port Security Settings"
# None = 0, Destination = 1, Source = 2
$portFeature.SettingData.MonitorMode = 2
Add-VMSwitchExtensionPortFeature -ExternalPort -SwitchName Your-Virtual-NIC-Name -VMSwitchExtensionFeature $portFeature
It should look something like this (The last command I typo'd the first time, so doublecheck what you're typing, especially your spacing and cAsE sEnSiTiViTy)
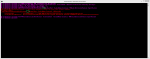
Now it's time to start up your VM. Right click it and select Connect, then start it up.
These instructions give no consideration to security. You have been warned.
Default install is fine (customize for your time zone and crap, but beyond that defaults are fine)
Once the install has finished, login as root...
At this point, it may be worth it to save a snapshot of your VM to be reloaded in the event something goes wrong and you're unable to determine where the problem is. Consider making a snapshot after each successful step. Not required, but may make your life easier if you find a step messed up earlier in the process and you are unable to fix it.
yum check-update
yum update
yum groupinstall "Development Tools" "GNOME desktop" "X Window System" "Fonts"
yum install gpm libpcap-devel qt3 qt3-devel subversion
echo 'id:5:initdefault:' > /etc/inittab
shutdown -r now
After the reboot, login as root and open a terminal
svn checkout http://svn.code.sf.net/p/seq/svn/showeq/trunk showeq
Before you go any further, download the patch file (if necessary, which it currently is) with the latest opcodes (these are still getting posted to the SEQ forums, and they'll change with patches so no use linking)
Go back to your terminal, and patch the source
patch < Patch-File-Name (Note, it helps to have the patch file in the same place you downloaded the source to, and you may still need to specify where some of the files are so if it asks, just point it to the file it's looking for)
Once the patch has finished...
make -f Makefile.dist build
./configure
make
make install
Now then, 2 things you need to do...You need maps, and the eqstr_us.txt file
I used the maps from mapfiend along with the mapconverter script found here
At this point, you should be ready to run SEQ. From a terminal (as root)
/usr/local/bin/showeq
The program should launch and start listening for the EQ client. Once SEQ is up and running, launch EQ and SEQ should pick it up. Watch the console for any serious errors (unable to find maps and eqstr_us.txt means no maps, skittles, and a crashing SEQ). You will very likely see many warnings for unhandled net opcodes. Most of these are harmless and will be coming as a result of other things happening on the host machine (e.g. video streaming). Remember, the linux machine is receiving ALL of the traffic your host machine is, so that's what most of it is. Still keep an eye on it though, especially if anything is going wonky.
V1.0 - Initial Guide


